1) Create a note sheet and save it as a pdf to my class shared folder.
2) While in class I use Smart Notebook or my iPad to annotate on the notes
- Smart Notebook: I "print" my note sheet to Smart Notebook via the Smart Notebook Print Capture, and then annotate on the notes throughout class.
- iPad: For using my iPad in class I use the program Good Notes. Good Notes allows you to annotate over a pdf on your iPad. Good Notes also allows you to link your Google Drive account to it. I pull up the non-annotated pdf version of my notes from my Drive and project my iPad's screen through the projector in my room by using Reflector. This is extremely helpful because it lets me circulate the room while I annotate on the iPad and take pictures of student work as they complete problems.
3) Post the notes to my shared Drive folder.
- Smart Notebook: I then export the notes as a pdf. If you have Google Drive installed on the computer you can export this pdf straight to your class shared folder.
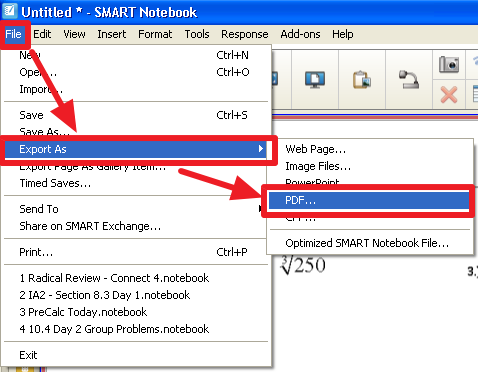
- iPad: The best part of Good Notes is that it will let you export your annotated notes right back to your Google Drive class folder.
Now in my class folder I have a blank copy of the notes and an annotated copy. This has been such a time saver and it has allowed my students to not fall behind while not in class.





Hi John
ReplyDeleteThanks very much for your tips. They are very useful.
Hope you don't mind if I occasionally link to them through Scoop.It.
Gerald
No problem. Share away.
Delete