I had the great opportunity to present at the Midwest Google Summit this morning and what a great experience it has been. My presentation is below and the feedback from the audience has been so positive and encouraging. Thank you to everyone that had the chance to see it. If you have any questions or would like access to anything please feel free to email me.
This blog is meant to get out varying information from the Lit-Techs to the staff at LHS. This can vary from literacy and technology tips, news or announcements.
Monday, November 17, 2014
Friday, May 30, 2014
Doceri VS Reflector: What's the Difference?
Colleagues have asked how I use the iPad in the classroom and the number one way is to annotate on it and have that displayed through the projector in the classroom. This allows me to circulate the room and take pictures of student work to display for the class to see. To accomplish this I have two programs available for use, Doceri and Reflector. However the question always comes up; "What's the difference between Doceri and Reflector?" Below is a presentation of what the differences are between Doceri and Reflector.
Wednesday, May 28, 2014
Preparing for Next Year With Reoccurring Events
With the end of the year two weeks away it would be nice to have a jump start on next year. This is the first year I have depended on a Google Calendar for my class calendar and I am so glad I did. With repeating events in Google Calendar it will make next years schedule so easy. I usually teach mostly the same classes and other than a minor changes here and there it mostly remains consistent. This is why I will be making my events from this year yearly repeating events.
There are many benefits to making events reoccurring.
1) You can move events to different dates. With reoccurring events, most of the events will not fall on the date you want it to be on. The great thing is that you can just click and drag the event to a new date without changing the other yearly occurrences.
2) The reoccurring events retain all of the same attributes. The repeated events keep all of the descriptions, links and attachments that the original event had.
3) It only takes 7 clicks to make a single event a yearly reoccurring event. 7 clicks sounds way easier than creating a new event and typing in all of the same info.
There are many benefits to making events reoccurring.
1) You can move events to different dates. With reoccurring events, most of the events will not fall on the date you want it to be on. The great thing is that you can just click and drag the event to a new date without changing the other yearly occurrences.
2) The reoccurring events retain all of the same attributes. The repeated events keep all of the descriptions, links and attachments that the original event had.
3) It only takes 7 clicks to make a single event a yearly reoccurring event. 7 clicks sounds way easier than creating a new event and typing in all of the same info.
Friday, May 23, 2014
Literacy Strategy: Text Frames: Using Questions to Frame Lessons
In the Google Presentation below are examples of how the LHS Lit-Techs have implemented a text frames literacy strategy into their classroom. This text frame strategy focused on having a specific question guide a classroom lesson.
Thursday, May 22, 2014
Adobe Acrobatic Pro: 3 of My Favorite Features
PDFs are a great way to distribute notes and answer keys to my students. PDFs also help because when you create a PDF it retains the form of the original document. This is essential as a math teacher because of the extensive use of MathType problems. Without PDFs those math equations may loose their form. While researching how to edit PDFs I noticed that with a copy of Adobe Acrobatic Pro you can edit PDFs but I had no idea how many other benefits a Pro account had. My classroom computer has a copy of the Pro version and a brief list of things I do with it is below.
1) Print as a PDF: I know that this is already an option from with Chrome (and it is free) but it is nice to open a Word document (or any program with print capabilities) and just choose "Print to PDF" to create a PDF version of my notes.
2) Convert Picture Files to PDF: From my time using Google Drive I have found that the most useful way to put answer keys for student access is as a PDF. I like to take photos of an answer key with my iPhone and then use them but they are a jpeg file. With Pro you can right click a picture file and "Convert to PDF" right from the desktop. Then I put that PDF in my Drive so my students can access it.
3) Combine Multiple Files Into One PDF: There have been many times that I have had several PDF files but wished I could combine them into just one PDF document. With Pro you can select multiple files (PDF, picture files, etc) and combine them into a single PDF. You can also choose specific pages from within them in case you want to leave a page out of the new version.
1) Print as a PDF: I know that this is already an option from with Chrome (and it is free) but it is nice to open a Word document (or any program with print capabilities) and just choose "Print to PDF" to create a PDF version of my notes.
2) Convert Picture Files to PDF: From my time using Google Drive I have found that the most useful way to put answer keys for student access is as a PDF. I like to take photos of an answer key with my iPhone and then use them but they are a jpeg file. With Pro you can right click a picture file and "Convert to PDF" right from the desktop. Then I put that PDF in my Drive so my students can access it.
3) Combine Multiple Files Into One PDF: There have been many times that I have had several PDF files but wished I could combine them into just one PDF document. With Pro you can select multiple files (PDF, picture files, etc) and combine them into a single PDF. You can also choose specific pages from within them in case you want to leave a page out of the new version.
Tuesday, May 20, 2014
Google Sheets App: New Options
While using the new Google Sheets app I noticed a few additional tools that I do not remember being in the original Google Drive app. If you click the header of a row or column it pulls up these new options.
1) Insert Rows/Columns: You now have the option to insert a row/column before or after your selection.
2) Delete Rows/Columns: You can not delete a row/column from the app. I do not remember that being an option.
3) Sort: You can sort A->Z or Z->A from within the Sheets app.
All of these options may have been available in the Google Drive app but they are new to me.
1) Insert Rows/Columns: You now have the option to insert a row/column before or after your selection.
2) Delete Rows/Columns: You can not delete a row/column from the app. I do not remember that being an option.
3) Sort: You can sort A->Z or Z->A from within the Sheets app.
All of these options may have been available in the Google Drive app but they are new to me.
Saturday, May 17, 2014
Literacy Strategy: Questioning: Character/Concept Interview
In the literacy strategy of Questioning, one of the methods is called Character/Concept Interview. With this concept students ask questions of characters or concepts and infer the answers to the question. The Lit-Techs incorporated these techniques in their classrooms over the last few weeks and have examples in the Google Presentation below.
Wednesday, May 14, 2014
Google Drive App for iPhone: Easiest Way to Display Student Work
1) Download, open and link the Google Drive app to your Google account. I use my personal iPhone because the iPad I have from my school is an iPad 2 whose camera is horrible.
2) While in the Google Drive app click the plus sign (+) in the top right corner.
3) In the menu it brings up, choose "Use Camera" at the bottom.
4) Take a picture of your students work and click "Use Photo." If you do not like the photo you can choose "Retake" instead.
5) After you take the photo the app will automatically upload the photo to your Google Drive account. It will put it in your main Drive folder. To see the progress of the upload, open the menu and click "Uploads." It usually takes about 30 seconds to upload the file.
6) In Chrome open the picture file in your Drive account and show the class their work. If you have a hard time finding the file (it usually names it "Photo Date Time") open your recent items and it should be at the top of your list.
Monday, May 12, 2014
Sharing Notes Made Easier: Embedding a Shared Folder
I like for my students have have access to everything we do in class. From filled out notes to group videos we create in class, giving my students access to everything they need to be successful has gotten a lot easier with the ability to embed a Google shared folder on my web page.
Here is how I take advantage of this tool.
1) Create a folder in your Google Drive that is available for all students. Make this folder shared so "Anyone With a Link Can View."
2) On your Google Site, find a place to embed the folder. To do this click the Edit (Pencil) button (top right corner, if you do not see the pencil scroll to the bottom of the webpage and click "Sign In")
3) Under "Insert" choose Google Drive and click Folder.
4) Choose the folder that you created for your class. I have so many folders in my Drive that it is easier for me to just grab the URL to the folder and paste it. There many options such as the size of your folder and the way it is displayed. The default settings should be fine. Click Save.
Now anytime you add anything to that folder in your Drive the embedded folder on your website will also update too.
Here is how I take advantage of this tool.
1) Create a folder in your Google Drive that is available for all students. Make this folder shared so "Anyone With a Link Can View."
2) On your Google Site, find a place to embed the folder. To do this click the Edit (Pencil) button (top right corner, if you do not see the pencil scroll to the bottom of the webpage and click "Sign In")
3) Under "Insert" choose Google Drive and click Folder.
4) Choose the folder that you created for your class. I have so many folders in my Drive that it is easier for me to just grab the URL to the folder and paste it. There many options such as the size of your folder and the way it is displayed. The default settings should be fine. Click Save.
Now anytime you add anything to that folder in your Drive the embedded folder on your website will also update too.
Friday, May 9, 2014
Organize Your Drive Folders with Color
Just like with Google Calendar you can associate a color to your Google Drive folders. This makes it easy to find the folder you are looking for instead of just seeing the bland gray folders.
It is very easy to associate a color to a folder. Hover over the folder you want to change and click the "Down Arrow" that pops up to the right of the folder name. Choose "Change color" and choose a color. You can also add colors to sub folders as well!
It is very easy to associate a color to a folder. Hover over the folder you want to change and click the "Down Arrow" that pops up to the right of the folder name. Choose "Change color" and choose a color. You can also add colors to sub folders as well!
Thursday, May 8, 2014
Wolfram Alpha: My Work Checker
One of my favorite tools on the web is Wolfram Alpha because it speeds up the double checking of my work in my classroom. There are so many ways to use it such as asking it to solve, simplify or graph functions. It gives a very accurate answer and with the Pro account it gives the step by step solutions. I have found two other ways to access Wolfram Alpha other than just going to their sites and it speeds up the checking of my work.
1) Set up a Shortcut in the Omnibox.
I have setup my own search short cut in the Omnibox of Chrome so that all I have to do to search Wolfram Alpha is type "w" and the press the space bar. After that I can input anything thing and Wolfram Alpha will do its best to answer.
2) Ask Siri.
If you open Siri on your iPhone and ask it to "Solve two x plus one equals five" it will search Wolfram Alpha's database and provide the answer. This works well with graphing and simplifying functions too.
1) Set up a Shortcut in the Omnibox.
I have setup my own search short cut in the Omnibox of Chrome so that all I have to do to search Wolfram Alpha is type "w" and the press the space bar. After that I can input anything thing and Wolfram Alpha will do its best to answer.
2) Ask Siri.
If you open Siri on your iPhone and ask it to "Solve two x plus one equals five" it will search Wolfram Alpha's database and provide the answer. This works well with graphing and simplifying functions too.
Wednesday, May 7, 2014
Freezing Rows and Columns on iPad
I have started taking down homework completion grades on my iPad via the Sheets app and found it extremely beneficial. You always have access to the information, it is visually appealing if you using conditional formatting and it can auto-sum the weeks totals. Scrolling back and forth can be a hassle though without seeing the names of the students. Freezing the columns and rows is a great feature and I just learned you can implement freezing within the Sheets iPad app itself.
To freeze a column or row click the arrow next to the sheets name and choose how many columns or rows you would like to freeze. Very easy to do and very helpful.
Tuesday, May 6, 2014
How I Flip My Classroom
From my experience of flipping my classroom there are so many different ways to do it. I know teachers that use their iPads or screencast their desktop but I really think it is completely teacher preference. What are you comfortable doing and using? For me, I found that the most important thing is to get my videos in a format that is accessible on a mobile device and have the students accountable for the assignment. Here is how I have been flipping my classroom this year.
Step 1: Creating the Note sheet.
Based on what I have seen from my students and a few conferences I have attended, supplying guided notes to the students make it easier for them to pay attention to the videos and holds them accountable for paying attention.
Step 2: Recording the Video with Educations
I have found Educreations on the iPad to be my "goto" video creation app. It's free and the ease of using the app made it usable after five minutes of reading the tutorial. There are two main problems with Educreations that can be fixed on the teachers part. The first is that you can not import a Word document into the videos. However you can import picture files from a Dropbox account. So what I do is take screen shots of the note sheets (one for each page) and save those picture files to Dropbox to use with Educreations. The second problem is that students can not view Educreation videos on their mobile devices. I solved this problem in the next step.
Step 3: Convert the Video to a YouTube Video
Because Educreation videos are not viewable on mobile devices I use Screencast-O-Matic to capture the videos to post on YouTube. I know it seems like extra work to do this but I think it is important that my students can view the videos on their phone. I use an iMac or MacBook Pro to accomplished this because one of the options in the audio settings (SoundFlower) allows for Screencast-O-Matic to grab only the audio from the videos and not the audio from the microphone on my computer. After the video has been captured, uploading to my YouTube channel is very easy.
Step 4: Creating the Google Form
I like the students to access my videos from a Google Form. The benefit of using a Google Form is that you can embed the video and questions for the students to answer after watching the video. Here is the blog post on how I created my Google Forms for my flipped classroom.
Step 5: QR Codes for Access
The last step is to create a QR code using goo.gl to the Google Form for the video. I then place the QR code on the guided notes for the students so they do not have to type in any URLs. Then print however many guided notes you need.
And that's it. I know it sounds like a lot for just one lesson but it gets easier the more you flip your class. There are also so many different ways to create video files. I have tried using Screencast-O-Matic and Doceri to create a video file, Knomia and other apps but I have found Educreations to be the most user friendly for myself.
I believe the key is to find what works for you and stick with it. There is no "correct" way to flip your classroom.
Step 1: Creating the Note sheet.
Based on what I have seen from my students and a few conferences I have attended, supplying guided notes to the students make it easier for them to pay attention to the videos and holds them accountable for paying attention.
Step 2: Recording the Video with Educations
I have found Educreations on the iPad to be my "goto" video creation app. It's free and the ease of using the app made it usable after five minutes of reading the tutorial. There are two main problems with Educreations that can be fixed on the teachers part. The first is that you can not import a Word document into the videos. However you can import picture files from a Dropbox account. So what I do is take screen shots of the note sheets (one for each page) and save those picture files to Dropbox to use with Educreations. The second problem is that students can not view Educreation videos on their mobile devices. I solved this problem in the next step.
Step 3: Convert the Video to a YouTube Video
Because Educreation videos are not viewable on mobile devices I use Screencast-O-Matic to capture the videos to post on YouTube. I know it seems like extra work to do this but I think it is important that my students can view the videos on their phone. I use an iMac or MacBook Pro to accomplished this because one of the options in the audio settings (SoundFlower) allows for Screencast-O-Matic to grab only the audio from the videos and not the audio from the microphone on my computer. After the video has been captured, uploading to my YouTube channel is very easy.
Step 4: Creating the Google Form
I like the students to access my videos from a Google Form. The benefit of using a Google Form is that you can embed the video and questions for the students to answer after watching the video. Here is the blog post on how I created my Google Forms for my flipped classroom.
Step 5: QR Codes for Access
The last step is to create a QR code using goo.gl to the Google Form for the video. I then place the QR code on the guided notes for the students so they do not have to type in any URLs. Then print however many guided notes you need.
And that's it. I know it sounds like a lot for just one lesson but it gets easier the more you flip your class. There are also so many different ways to create video files. I have tried using Screencast-O-Matic and Doceri to create a video file, Knomia and other apps but I have found Educreations to be the most user friendly for myself.
I believe the key is to find what works for you and stick with it. There is no "correct" way to flip your classroom.
Monday, May 5, 2014
Searching Google Drive from Gmail
This is a nice feature that I never realized is part of Gmail. If you input something into the search bar of Gmail it will search for those keywords in your Google Drive as well. The search results for Drive are hidden after the 20 email results from the search. Not an earth shattering feature but can be a helpful time saver.
Friday, May 2, 2014
Three Extensions Running Behind the Scenes
Extensions are a great addition to Chrome allowing you to shorten URLs, take screen shots and even condense text (I love TLDR). But there are extensions that can run in the background without you even know it. These extension can make Chrome a better experience for the user. Here are my top three that I have running all the time.
1) Attachment Icons for Gmail (Link)
Attachment Icons for Gmail is a very basic idea but very helpful. What this extension does is that it changes the paperclip icon in Gmail (that stands for attachment) to a picture of what the attachment really is. For example if an email has a pdf attachment the icon is the not paper clip but the icon for pdf. I it does not recognize the file it will default back to the paper clip icon.
2) App Launcher Customizer for Google (Link)
App Launcher Customizer allows you to customize your Google Apps menu so that only the apps you want appear in the menu. You can add or remove any apps you need to.
I really like quick access to YouTube and Google+. With App Launcher I can have those easily accessible from my apps menu.
3) Momentum (Link)
Momentum is a simple extension that creates an eye pleasing image when you open a new tab instead of the default "New Tab" screen.
1) Attachment Icons for Gmail (Link)
Attachment Icons for Gmail is a very basic idea but very helpful. What this extension does is that it changes the paperclip icon in Gmail (that stands for attachment) to a picture of what the attachment really is. For example if an email has a pdf attachment the icon is the not paper clip but the icon for pdf. I it does not recognize the file it will default back to the paper clip icon.
2) App Launcher Customizer for Google (Link)
App Launcher Customizer allows you to customize your Google Apps menu so that only the apps you want appear in the menu. You can add or remove any apps you need to.
3) Momentum (Link)
Momentum is a simple extension that creates an eye pleasing image when you open a new tab instead of the default "New Tab" screen.
Along with a new image, Momentum gives you the current time and your local weather.
Thursday, May 1, 2014
My Flipped Classroom Google Form
One year after flipping my Algebra 1 class I feel I have found the best way for me to have a successful flipped classroom and I wanted to share it. Below is a sample image of the Google Form I have the students go to each day and below it I will have more detailed info for each part.
2) ID Number: I have the students submit their student ID numbers as a form of double verification.
3) Period Number: Because I teach multiple classes of Algebra 1 I need to organize the results by periods.
4) Embed the Video: For this school year I have made sure all of my videos are on YouTube so I can embed them into a Google Form. It is also much more useful for students since they can view YouTube videos on their mobile devices.
5) Link to the Video: There are times that the embedded video does not work on their mobile devices so I include the direct link to the video.
6) Image of the Question: Google Forms allow you to insert images into a form. Unfortunately you can not just copy and paste an image. You have to have the file saved on your computer as an image file to upload to the form. I usually just screen capture a few problems from worksheets and save those files. Useful apps for screen captures are Snipping tool, Skitch and PicPick. (Screenshots Made Easy Blog Post)
7) Multiple Choice Question: A large majority of the questions I have the students answer after the video are multiple choice questions. It makes grading and comparing the data easier.
8) Image of a Horizontal Line: Without inserting and image of a horizontal line it is hard to see what question corresponds to what multiple choice options. This is not really needed.
The morning after the assignment I grade it using Flubaroo, email the students their grades and use the Summary of responses within forms to guide the lesson for the day.
1) Student Email Address: I always have the students input their student email address so I know who completes the form as well as having the ability to send them their grade on the assignment after I grade it using the add-on Flubaroo. I found it much easier to have their school domain already filled in for them using the pre-filled option. (How to create a pre-filled Google Form Blog Post.)
2) ID Number: I have the students submit their student ID numbers as a form of double verification.
3) Period Number: Because I teach multiple classes of Algebra 1 I need to organize the results by periods.
4) Embed the Video: For this school year I have made sure all of my videos are on YouTube so I can embed them into a Google Form. It is also much more useful for students since they can view YouTube videos on their mobile devices.
5) Link to the Video: There are times that the embedded video does not work on their mobile devices so I include the direct link to the video.
6) Image of the Question: Google Forms allow you to insert images into a form. Unfortunately you can not just copy and paste an image. You have to have the file saved on your computer as an image file to upload to the form. I usually just screen capture a few problems from worksheets and save those files. Useful apps for screen captures are Snipping tool, Skitch and PicPick. (Screenshots Made Easy Blog Post)
7) Multiple Choice Question: A large majority of the questions I have the students answer after the video are multiple choice questions. It makes grading and comparing the data easier.
8) Image of a Horizontal Line: Without inserting and image of a horizontal line it is hard to see what question corresponds to what multiple choice options. This is not really needed.
The morning after the assignment I grade it using Flubaroo, email the students their grades and use the Summary of responses within forms to guide the lesson for the day.
Wednesday, April 30, 2014
Google Drive Shared Folders: Making Annotated Notes Easy to Share
When I first started teaching one of the hardest things to do was to get students that were absent material, such as annotated notes from class, before coming back to class. With the use of Google Drive and sharing my folders I have a 3 step daily routine that keeps all of my classroom material up to date on my website. A must-have is to embed your class shared folder onto your website! It updates automatically when you add something to it.
1) Create a note sheet and save it as a pdf to my class shared folder.
2) While in class I use Smart Notebook or my iPad to annotate on the notes
3) Post the notes to my shared Drive folder.
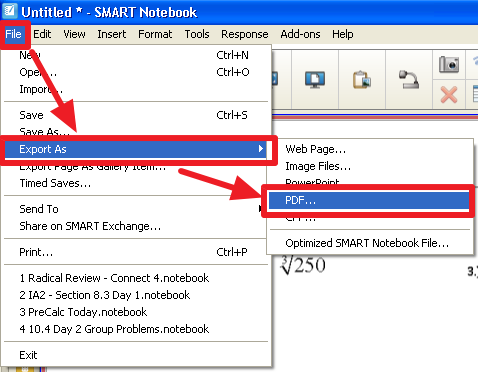
Now in my class folder I have a blank copy of the notes and an annotated copy. This has been such a time saver and it has allowed my students to not fall behind while not in class.
1) Create a note sheet and save it as a pdf to my class shared folder.
2) While in class I use Smart Notebook or my iPad to annotate on the notes
- Smart Notebook: I "print" my note sheet to Smart Notebook via the Smart Notebook Print Capture, and then annotate on the notes throughout class.
- iPad: For using my iPad in class I use the program Good Notes. Good Notes allows you to annotate over a pdf on your iPad. Good Notes also allows you to link your Google Drive account to it. I pull up the non-annotated pdf version of my notes from my Drive and project my iPad's screen through the projector in my room by using Reflector. This is extremely helpful because it lets me circulate the room while I annotate on the iPad and take pictures of student work as they complete problems.
3) Post the notes to my shared Drive folder.
- Smart Notebook: I then export the notes as a pdf. If you have Google Drive installed on the computer you can export this pdf straight to your class shared folder.
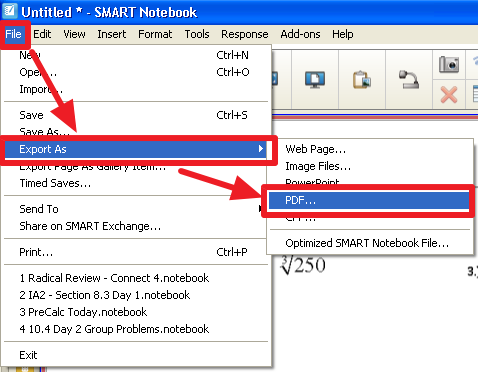
- iPad: The best part of Good Notes is that it will let you export your annotated notes right back to your Google Drive class folder.
Now in my class folder I have a blank copy of the notes and an annotated copy. This has been such a time saver and it has allowed my students to not fall behind while not in class.
Tuesday, April 29, 2014
QR Codes: An Integral Part of My Classroom
QR codes were introduced to me at the Midwest Google Summit this past November. Since then their integration in to my classroom has changed the way I have students access material in my Google Drive. I use the goo.gl shortener extension (link to chrome webstore) to create QR codes to different URLs I want my students to go to.
I wanted to share the THREE main ways I use QR codes in my class
1) QR Codes to My Flipped Classroom Google Forms.
For flipping my class, I supply my students with a guided note sheet to complete with the video. Before QR codes the students had to navigate to my website, but now they can scan the QR code on the notes and it will bring them right to the Google Form with the video and questions.
2) QR Codes to Answer Keys for Homework.
I like for my students to have access to the answer keys while they complete their homework to check their work. However many students did not want to take the time to navigate to my webpage to find the keys. Instead I create a QR code and put that on their homework so when they are done they can scan the code and check their answers right away.
3) QR Code For a Bell Ringer
As soon as the students walk in the door to my classroom I want them to be engaged so I have them fill out a Google Form several times a week to see what they thought of the homework. Instead of giving them a URL, I project a QR Code linked to a Google Form on the front board. They then scan the QR code and they have a few minutes to complete it while I check their homework. I find that this is a great time for me to check their homework instead of wasting time during class to do it. It also gives us a chance to look at the responses and discuss them as a class.
1) QR Codes to My Flipped Classroom Google Forms.
For flipping my class, I supply my students with a guided note sheet to complete with the video. Before QR codes the students had to navigate to my website, but now they can scan the QR code on the notes and it will bring them right to the Google Form with the video and questions.
2) QR Codes to Answer Keys for Homework.
I like for my students to have access to the answer keys while they complete their homework to check their work. However many students did not want to take the time to navigate to my webpage to find the keys. Instead I create a QR code and put that on their homework so when they are done they can scan the code and check their answers right away.
3) QR Code For a Bell Ringer
As soon as the students walk in the door to my classroom I want them to be engaged so I have them fill out a Google Form several times a week to see what they thought of the homework. Instead of giving them a URL, I project a QR Code linked to a Google Form on the front board. They then scan the QR code and they have a few minutes to complete it while I check their homework. I find that this is a great time for me to check their homework instead of wasting time during class to do it. It also gives us a chance to look at the responses and discuss them as a class.
Monday, April 28, 2014
Google Tasks: The Way I Stay Organized
Within a normal school day I feel like I have countless things to do and it is hard to keep them organized. I used to rely on post-it notes but soon my desk was overrun with yellow pieces of paper. Then came my discovery of Google Tasks. Google Tasks was a lab within Gmail that Google has made an official feature of Google Apps. To access your tasks, while in Gmail, click "Mail" in the top left hand corner and tasks will be one of the drop down options.
This will bring up a task list that will be part of your Gmail screen.
You can now add items that you need to complete in the future. You can also make multiple list to keep things more organized.
Here are a few benefits to using Google Tasks:
- When you complete a task, check the checkbox and it crosses the tasks off your list. Gives a feeling of accomplishment!
- Integrates with your Google Calendar - When you create a task, you can give it a date and that task will be added to your Google Calendar.
- View your tasks in Gmail AND Google Calendar.
- Add tasks on the go with an app. I use the free app GoTasks on my iPhone and any task I add is automatically added to my Google Tasks list. Including dates!!
Subscribe to:
Posts (Atom)


.png)
.png)



























.png)

















